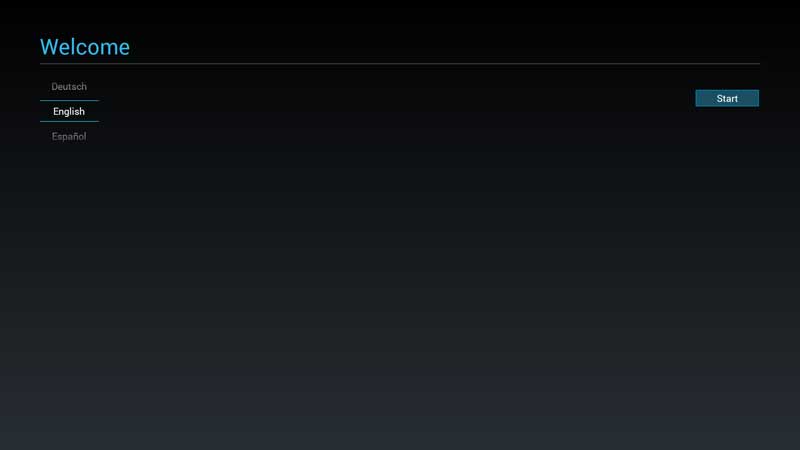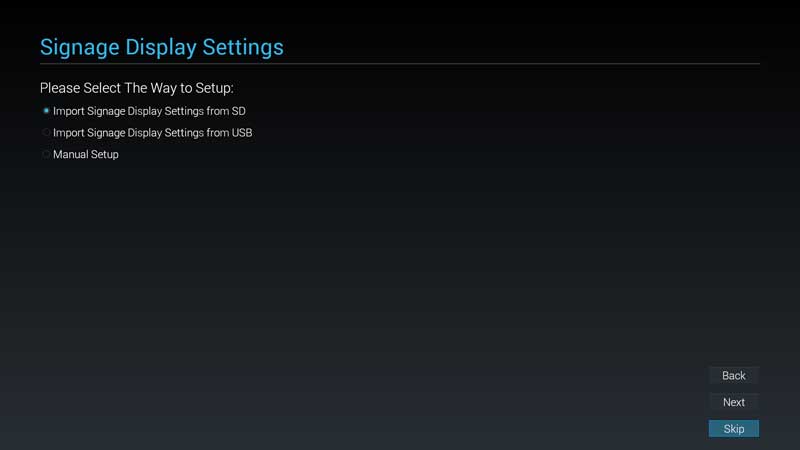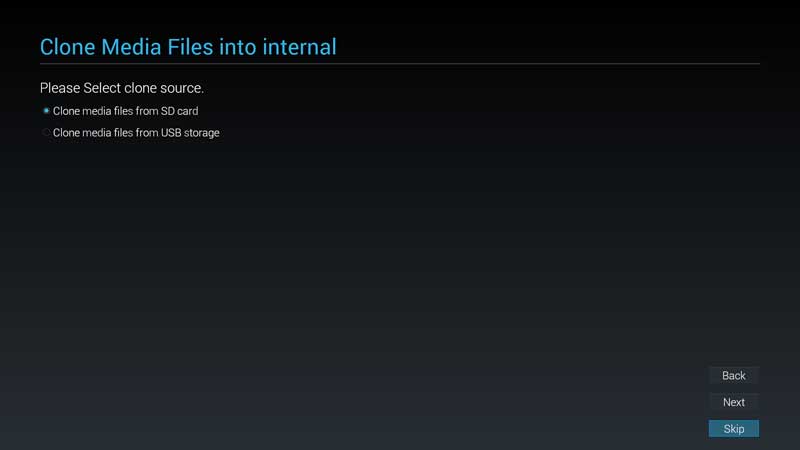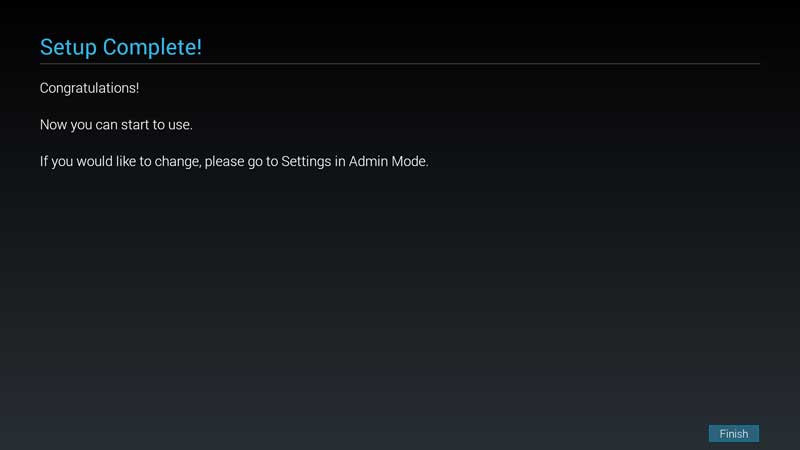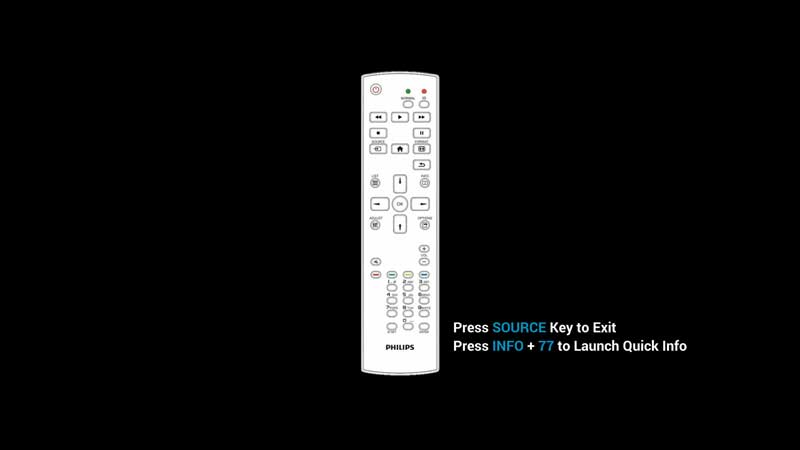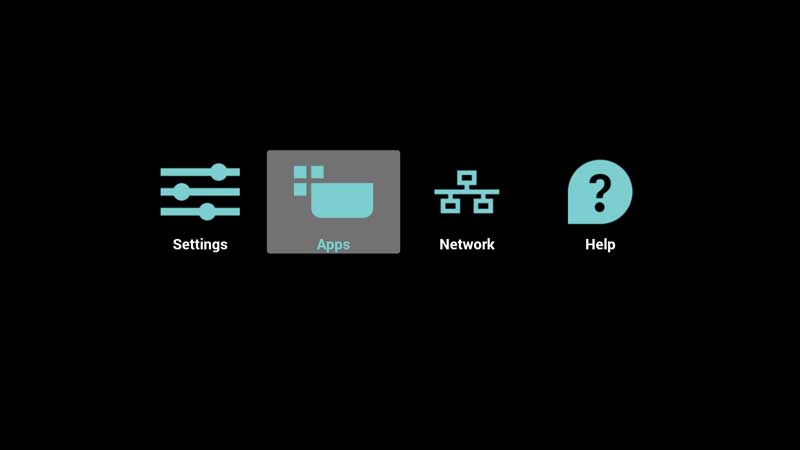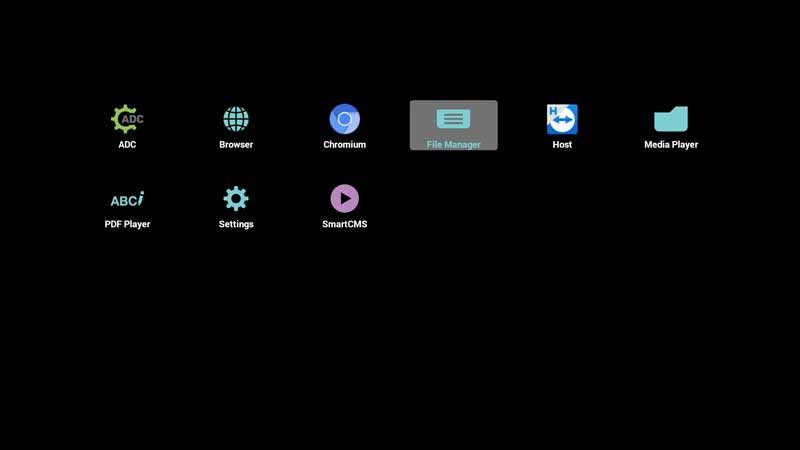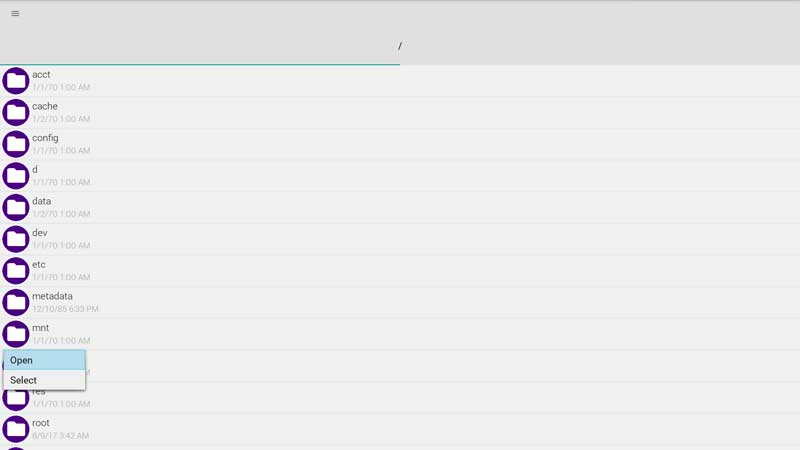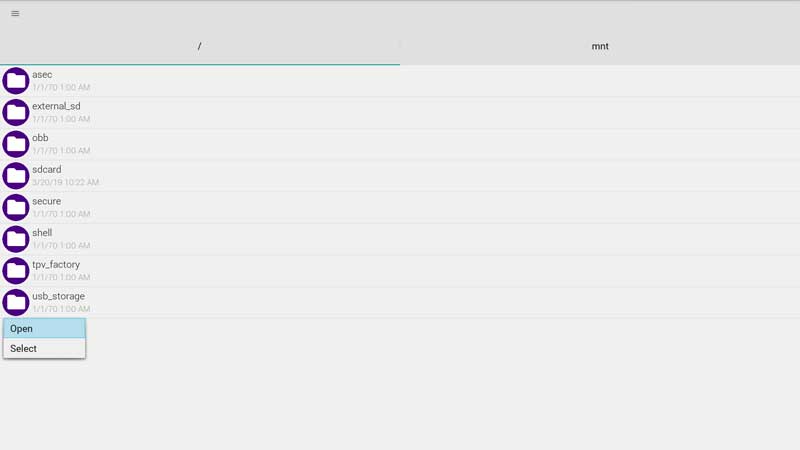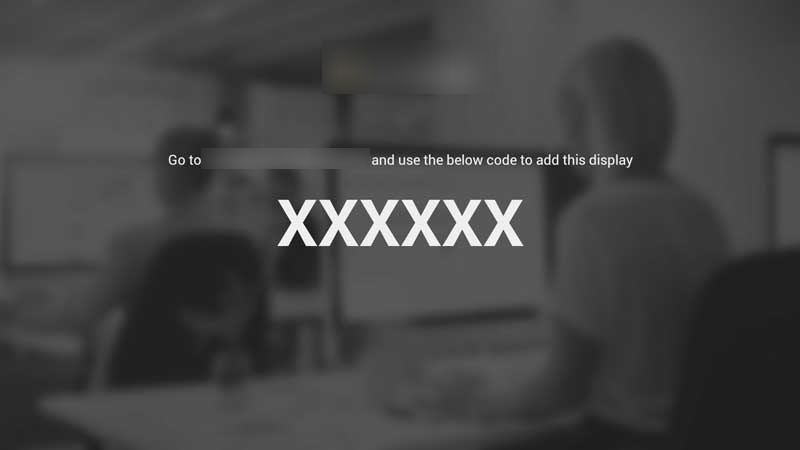Install Player on Philips Digital Signage
Step 1: Get the APK file
Download the latest APK from https://download.cloud-digitalsignage.com/signage-latest.apk
Copy it to a USB disk
Plug the USB disk into the TV
Press the power button to turn on the TV
Step 2: Language
Choose the desired language using the remote control navigation keys
Press Start
Step 3: Network Settings
Choose DHCP in the Connection Type
Press Next
Step 4: Signage Display Settings
- Press Skip
Step 5: Clone Media files into internal
- Press Skip
Step 6: Setup Complete
- Press Finish
Step 7: Exit Setup Menu
- Press HOME then 1888 to open the settings page
Step 8: Apps
- Choose Apps and Press OK
Step 9: File Manager
- Choose File Manager and Press OK
Step 10: mnt
Choose mnt folder and Press OK
Press on Open
Step 11: usb_storage
Choose usb_storage folder and Press OK
Press on Open
Step 12: signage-latest.apk
Choose signage-latest.apk and Press OK
Press on Open
Step 13: Install signage-latest.apk
Press on Install
Wait while the apk is installing
The apk is installed. Press on Done
Step 14: Set up the app to start at boot time
Press the back button to go back to the apps page
In the apps menu, Press Settings
Navigate to Signage Display
Under SOURCE SETTINGS, Press on Custom App
Press on Select App
Choose Digital Signage and Press Save
Step 15: Set the screen’s timezone
Using the remote control, press the home key.
Navigate to Advanced Options > Date and Time.
Set your timezone.
Step 16: Set the screen’s timezone
Using the remote control, press the home key.
Navigate to Advanced Options > Date and Time.
Set your timezone.
Step 17: Set Power Save
Using the remote control, press the home key.
Navigate to Advanced Options > Power Save.
Set your Power Save to Mode 4.
Step 18: Home App
Turn OFF the TV, then ON
This menu should appear
Choose Digital Signage App as Home App
Press on Always
Step 19: Display Hash
Wait for a few seconds until the the screen ID shows as below
Use the displayed hash (screen ID) to register the display on your CMS web portal.