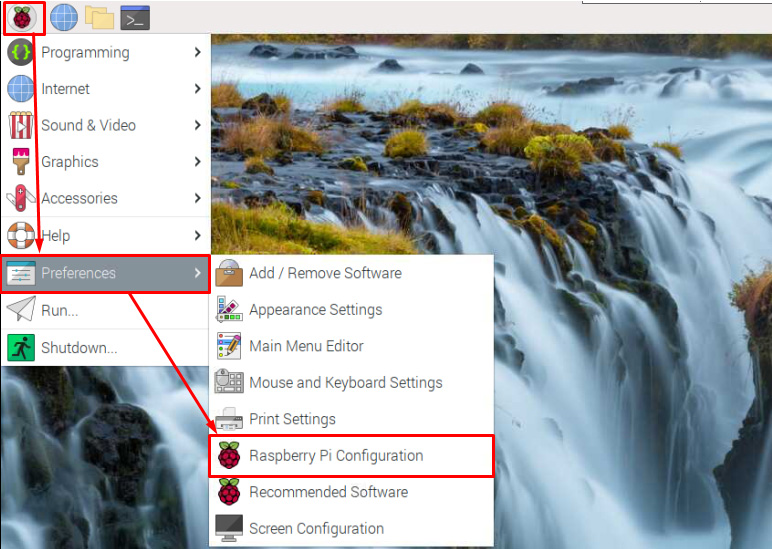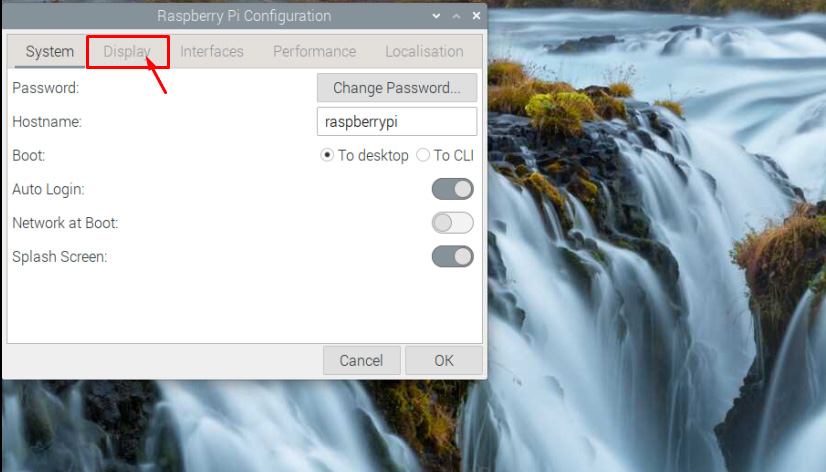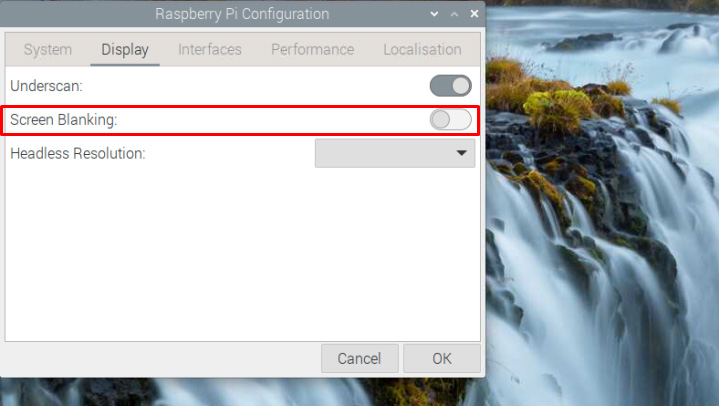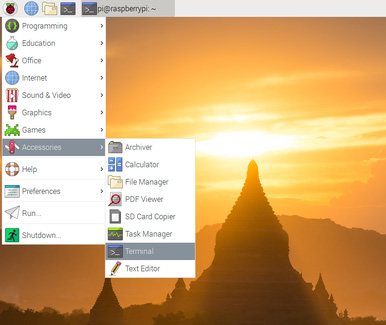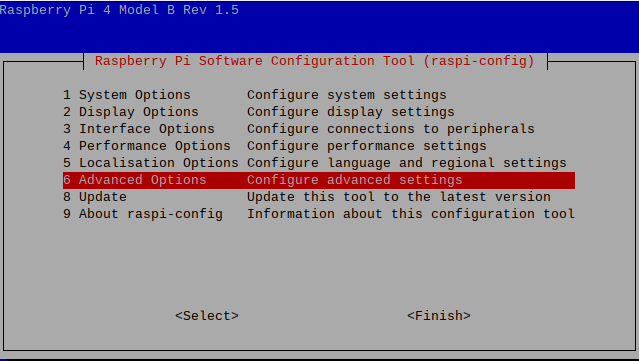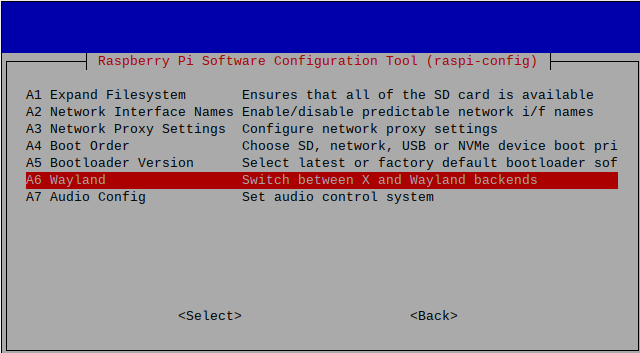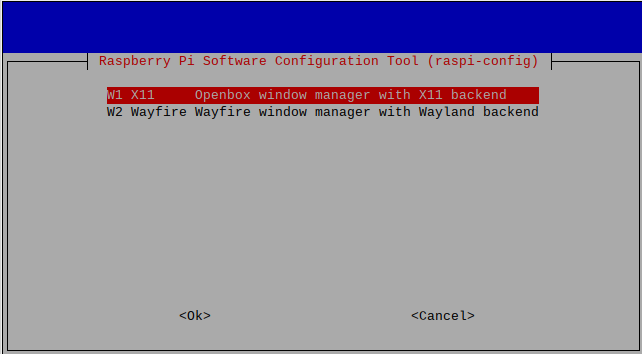Install Digital Signage on Raspberry Pi
Supported Raspberry Pi
- Raspberry Pi 4
- Raspberry Pi 4 Model B
- Raspberry Pi 3 Model A+
- Raspberry Pi 3 Model B+
Supported Features
Below are the supported features:
Media
- Images
- Videos
- Templates
- Canva
- Follow us App
- RSS and News App
- Text Tickers Apps
- YouTube
- Google Docs
- Google Slides
- Google Sheets
- Weather Apps
Screen Rotate
Schedules
Groups
Media Lifetime
Screen Restart
Remote screenshot
Automatic Software Update
Channels
Power Management
Pre Installation steps
Download and install Raspberry Pi OS with desktop on your Raspberry Pi
Check the below link for more information on how to install Raspberry Pi OS on your device.
Make sure Chromium browser is installed:
Disable Screen Blanking:
Installation steps
Step 1: Open Terminal as the below:
Step 2: Copy paste the below script into the terminal:
For Raspberry Pi OS (64-bit):
/bin/bash -c "$(curl -fsSL https://appds.io/rpi64.sh)"copyFor Raspberry Pi OS (32-bit):
/bin/bash -c "$(curl -fsSL https://appds.io/rpi32.sh)"copyThis script will create a folder under your home directory called “digital-signage” and download the player binary, then set up a startup script to start the app on boot time.
Step 3: Restart your device by writting reboot in the terminal
rebootcopy
Fix Starting Digital Signage App on the latest Raspberry Pi OS
The latest operating system is configured with the Wayland desktop manager which is causing issues when starting the application in fullscreen mode. To solve the issue, switch from the Wayland desktop manager to X11.
Follow the below steps:
Open terminal and run the below command
sudo raspi-config
copy
- Navigate to: 6 Advanced Options
- Choose : A6 Wayland
- Choose : W1 X11
Press Ok. You should see the message “Openbox on X11 is active” press Ok
Press finish, and you will be asked in you would like to reboot now; choose yes