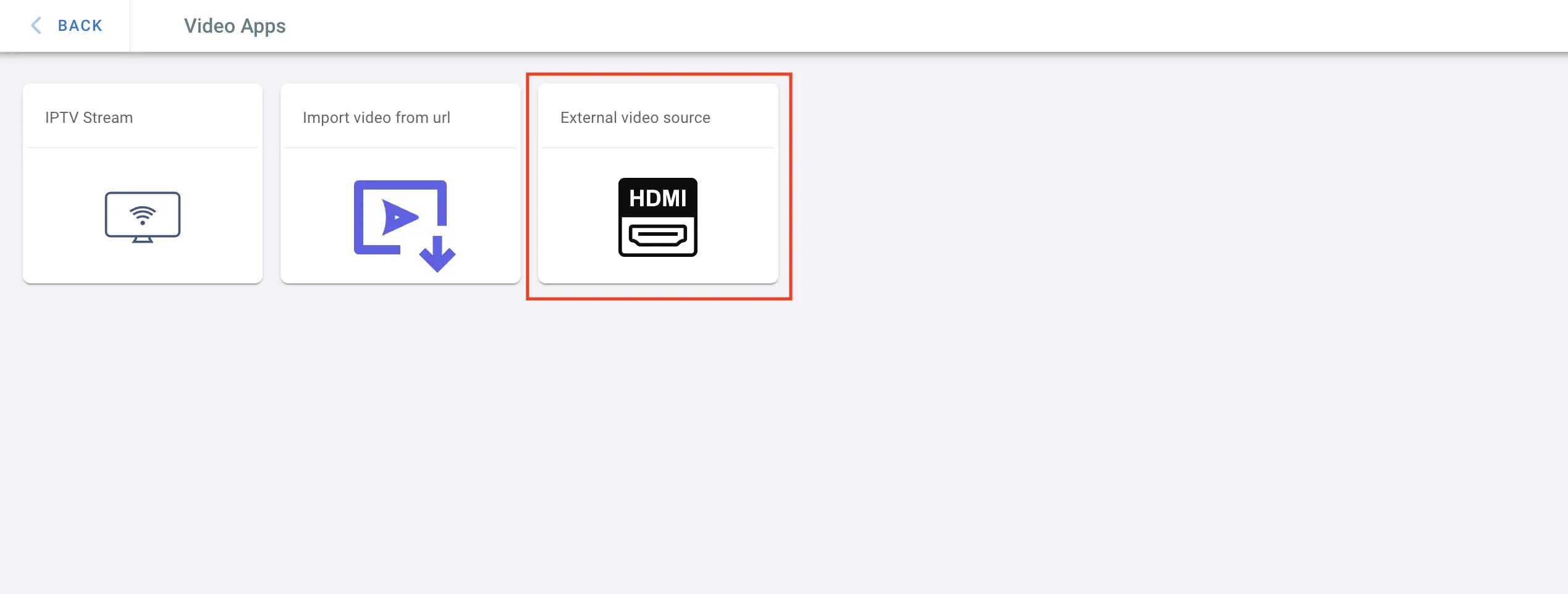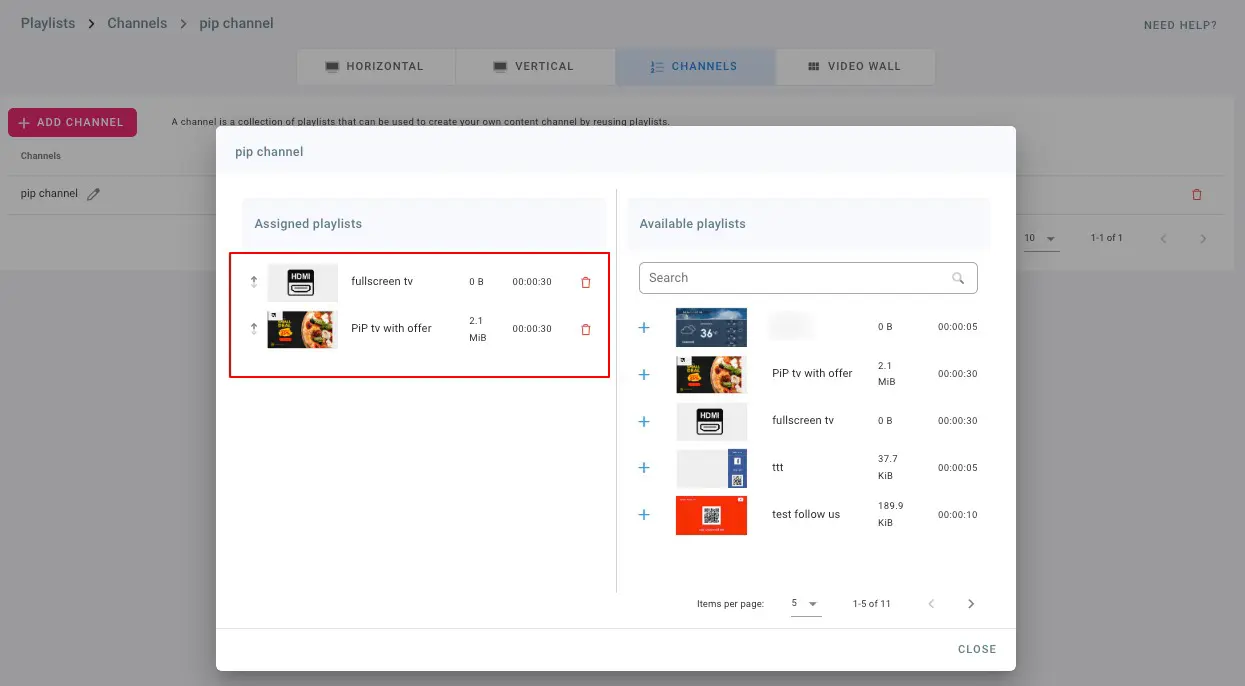Digital Signage External Video App
Devices equipped with an HDMI input interface can play video content from an external source in either fullscreen or Picture in Picture (PiP) mode. This feature is commonly used in digital signage solutions, where high-quality video content needs to be securely displayed.
How it Works:
- HDMI Input Interface: This port enables the device to receive video and audio signals from an external source, such as a media player, computer, or other HDMI-compatible device.
- Digital Signage Applications: These devices are commonly used in retail stores, airports, and public spaces to display advertisements, information, and other digital content.
- Encrypted Video Content: The HDMI input can process encrypted video streams, ensuring secure content protected from unauthorized copying or distribution.
- Playback Modes:
- Fullscreen: The device can display the video content using the entire screen, providing a clear and focused viewing experience.
- Picture in Picture (PiP): This mode allows the device to display the main video content alongside a secondary video stream. It helps show additional information or advertisements without interrupting the main content.
Supported Players:
- Android Digital Signage Player with HDMI input & 4G LTE (APC390K)
- BrightSign XD1230
How to Set the Player:
- Connect the player to power and an external playback source to the HDMI IN port.
- Connect the HDMI OUT port to the screen or TV.
- Connect to the internet.
- Open the digital signage app.
- Add the screen using the display ID.
- If using playlists:
- Create a playlist
- Choose a layout, either a full-screen layer or any other layer size
- Click Add New
- From the Apps list, choose Video Apps
- Click on External Video Source
For more info on how to create a playlist, check the Playlist Page.
If using channels:
To switch between full screen and Picture in Picture (PiP), create a channel with two playlists, one full screen and another with a small layer, and add them to the channel.
For more info on how to create a channel, check the Channels Page.
- Assign the playlist or channel to the player.