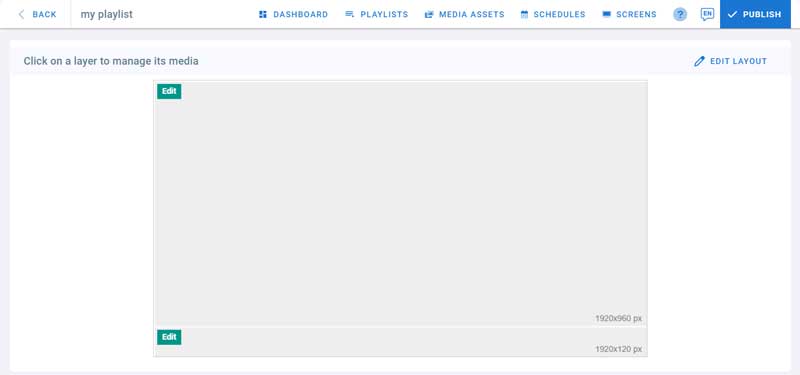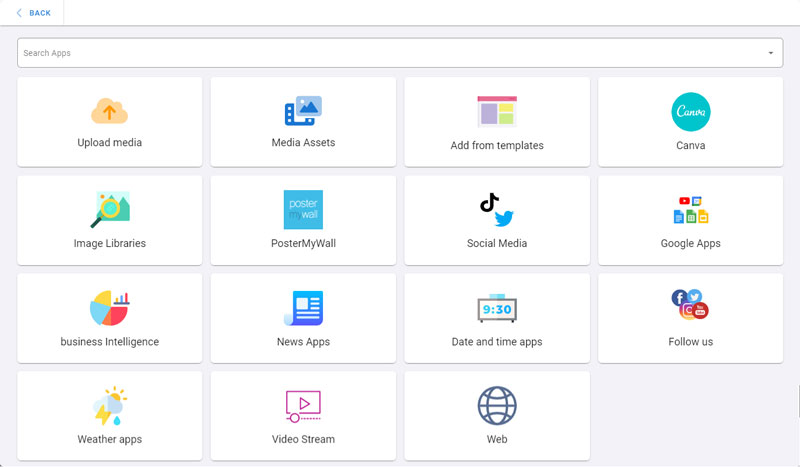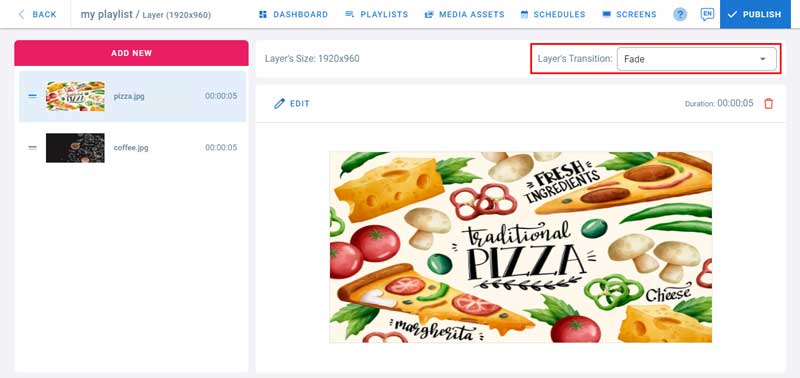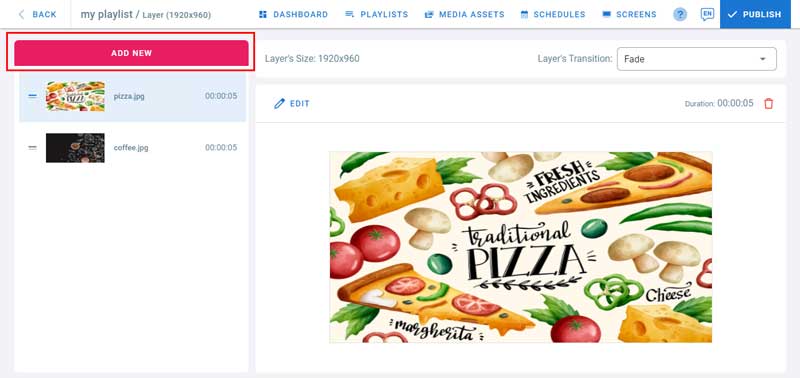3.02 – Playlist Media Management
- Open an existing playlist or create a new one
- From the layout preview, click on one of the layers to start adding content
- Each layer has its own media apps depending on its size (width and height)
- If the layer is empty, the Apps dialog will open
- Click on an app to add it to the layer playlist
Note: To find out how each app works go to Apps Section
Search Apps
- Use the Search Apps bar to filter the apps
- Click on the app in the search result drop down
- Start configuring your app
Layer’s Transition
- To change the transition type, choose one from the drop down.
- Layer transition will override playlist transition
Check your screen for preview, this is similar to a slideshow’s transition from a media to another.
Add New
- To add more content to the layer, click on the Add New button. Choose an app from the list.
- Below the Add New button are listed all the media items added to this layer
- Each media is represented by a preview, a name and the duration of playback
- Order: Drag and drop an item from the list to change its position in the layer playlist. This is the order of playback on the screen
- In the middle of the screen, you can preview the media item selected from the list
- Edit: Click on Edit on the top left corner of the media preview to manage media playback options. You can also hover the media item in the list and click on Edit.
- Delete: click on the delete icon on the top right of the preview to remove this media from the layer