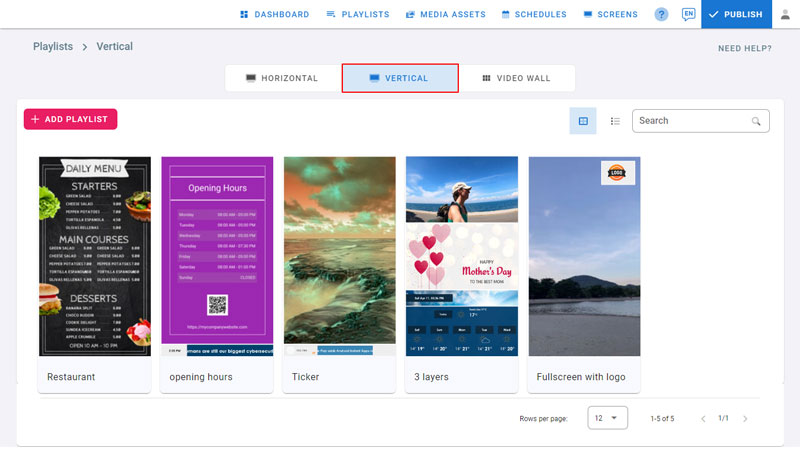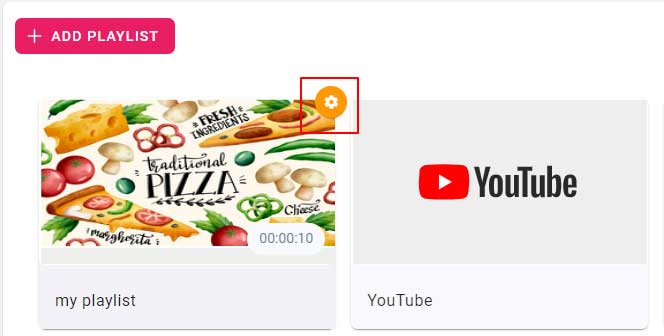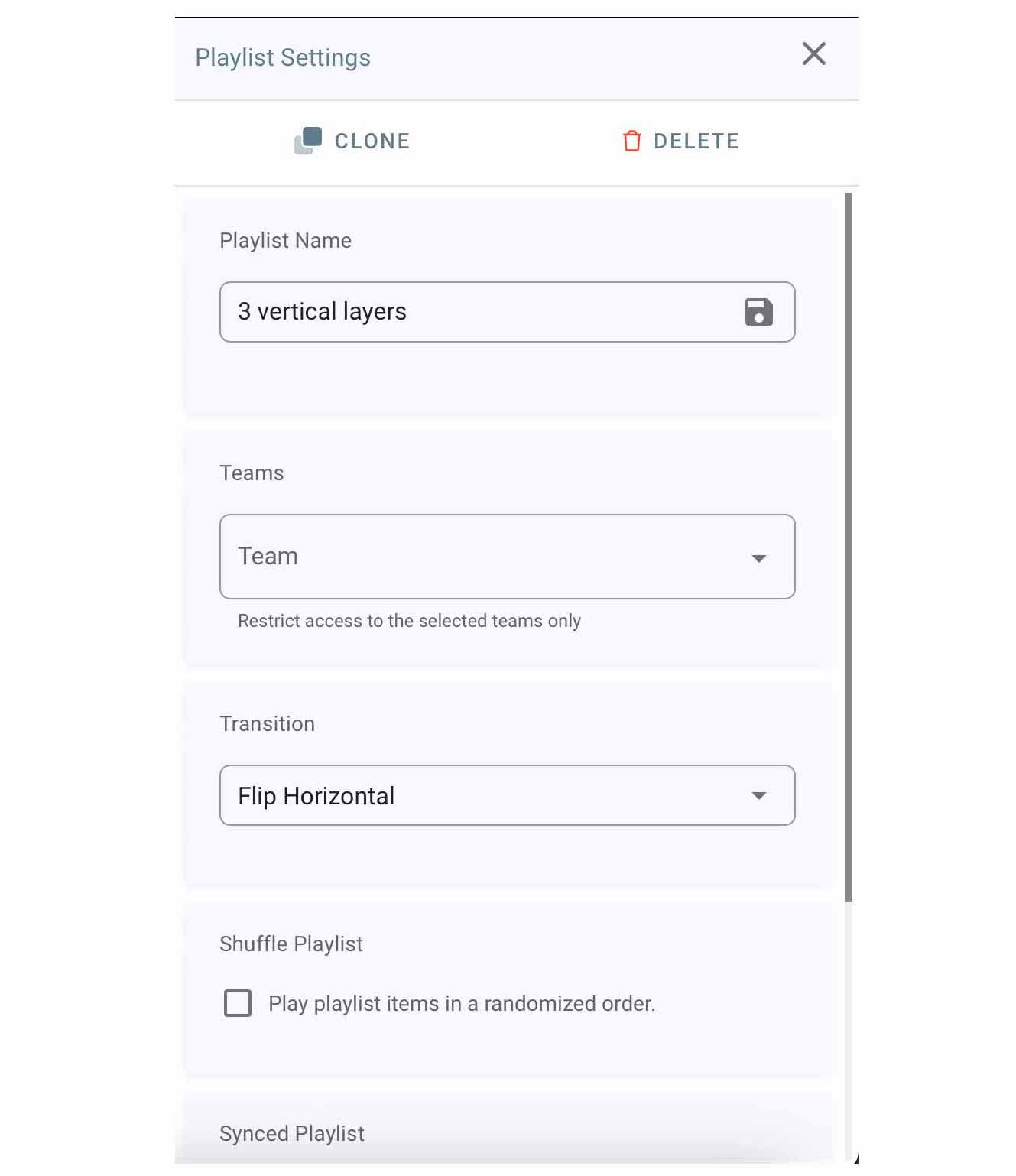3.01 – Playlist Management
- Open your browser, and go to the management console
- Click on playlists in the navigation bar
- There are three types of playlists, horizontal playlists to be used in landscape screens, vertical playlists to be used in portrait screens, and video wall playlists.
- Preset Playlists are created by default with different layouts and media types.
Add Playlist
To add a new playlist
- Click on Add Playlist
- Enter the playlist name
- Choose a Team from the “Team” drop down list. (Teams must be created before adding a playlist. To add Teams, check Teams in User Management )
- Click on Save
- Click on a layout to choose it. This is how the screen will be devided into layers.
- Click on each layer to add content to it. Each layer has media apps that is convenient to its size.
Example: adding images from local files
- After clicking on a layer, the Apps dialog will open
- Click on upload media
- Click on my device
- Select images to add
- Wait for them to be uploaded. Once done, a green check will appear on the images
- Click on Done
- The images are added to the playlist
Vertical Playlist
- If you want to create a vertical playlist, click on Vertical and follow the same procedure as explained above
- Keep in mind that the content that should be uploaded is designed for vertical screens. Preset content(templates, weather, twitter…) are already designed to fit vertical screens when they are added
Playlist Settings
- Go to the playlists page
- Hover on your playlist, you will see the settings button on the top right as shown in the image
- Click on it to open playlist settings
Clone: To Clone a playlist with all its media and properties, click on Clone. Check the playlists, the newly cloned playlist will be there.
Delete: Click on Delete, then click on Yes to confirm deleting the playlist
Playlist Name: type in the playlist name, it will auto-save
Teams: Restrict access to the selected teams only
Transition: To change the playlist transition type, choose one from the drop down.
It will be applied to all the media under all the layers.
Check your screen for preview, this is similar to a slideshow’s transition from a media to another.Shuffle Playlist: check this box to play the playlist item in a randomized order.
Synced playlist: Check this box if you want all your screens to play the same media at the same time.
If the playlist has multiple layers, only the last layer (last from top to base) will be synced. This feature is for syncing a background layer between multiple screens.To close the settings, click on the X button in the top right corner.
Proof of play: TouchScreen features